How To Access Cloud Photos Uploaded From Pixel 2
With iCloud Photo Library, you tin access all of your images, videos, GIFs, and screenshots on all your devices. Only that's not the only way you tin share photos using iCloud and what's more, you don't have to share your whole library. Even better: if y'all want to share photos with someone, that person doesn't need to be using an iOS or macOS device. iCloud Photograph Sharing allows you to do all that, and this quick guide covers everything y'all need to know to use the feature.
What is iCloud Photo Sharing?
Within your iCloud settings on iPhone, you've got 3 options for photo sharing. iCloud Photo Sharing is one of those, giving you the ability to privately share an album with other people yous invite. You can grant or revoke access, upload and share up to 5000 photos or videos, and none of this impacts your iCloud storage limit.
Is iCloud Photo Sharing the aforementioned affair as iCloud Photo Library?
No, these are two split features of iCloud.
iCloud Photo Sharing gives you a photo sharing experience like to that of social networks. You lot share albums privately with friends, family or colleagues — upwardly to 100 invites are available for every album. Anyone who'due south part of this shared album tin annotate, like, or upload their ain photos and videos. And the great news is, shared albums don't count towards your iCloud storage limit, giving you and contributors to the album the power to store up to 5000 photos and videos. One time you striking that limit, yous volition need to delete something before uploading new content.
iCloud Photo Library, on the other hand is a way to share your photo library betwixt all iOS or macOS devices you own, without the invites feature of iCloud Photograph Sharing. And My Photo Stream, in turn, allows sharing merely the latest photos between your own devices.
Perhaps aware of this mutual confusion, Apple has rebranded iCloud Photograph Library equally iCloud Photos, and iCloud Photo Sharing — as Shared Albums. Merely since many Mac and iPhone users however refer to the characteristic as iCloud Photograph Sharing, nosotros'll phone call it that for now.
How to employ iCloud Photo Sharing
Sharing photos between people is simple. All y'all need to do is make sure anybody has iCloud Photo Sharing enabled on the devices they're using.
Setting up iCloud Photograph Sharing
To set iCloud Photo Sharing, follow these steps on your iOS device:
- Go to Settings
- Click on your proper name at the superlative of this list of menu options
- Become to iCloud
- Underneath the iCloud storage indicator, yous'll run into a listing of Apps Using iCloud
- Click on Photos (information technology should be the top selection)
- Switch on iCloud Photograph Sharing (Shared Albums in iOS 12)

On a Mac, the process is like, and y'all can create and share albums using the Photos app.
To enable iCloud Photo Sharing on macOS:
- Launch the Photos app
- Go to Photos > Preferences from the bill of fare bar
- Select the iCloud tab
- Check the iCloud Photo Sharing box (Shared Albums in macOS Mojave)
How to share a photograph anthology with iCloud Photograph Sharing
To share photos with other people, yous need to create a Shared Anthology. Here's how you practise that on an iPhone or iPad:
- Open Photos and tap Albums at the bottom
- Tap the + in the top left-hand corner
- Select New Shared Album
- Once you've named your Shared Album, tap Side by side
- Invite subscribers past email (these should be the electronic mail addresses they use for iCloud) or add together them from iPhone'due south Contacts using the Add push button
- Tap Create
Invitees will get a notification, either through electronic mail or their iPhones notifications. To make sure they tin can add their own photos or videos, tap People in the shared album settings (where yous invited everyone), so turn on Subscribers Can Post.

On a Mac, the procedure is pretty straightforward as well:
- Select the photos you desire to share
- Tap the sharing push (a foursquare with an arrow) in the toolbar
- Select Shared Albums
- Click New Shared Album and enter a proper noun for it
- Directly below the name field is an Invite People box with a + button
- Invite as many people as yous want using their iCloud email addresses (up to 100)
- Tap Create
How to share an existing anthology on iCloud
As the anthology creator, y'all can add or remove people at whatever time. To add people on your iOS device (iOS viii or subsequently), but practice this:
- Tap on your Shared Album in Photos
- Tap People
- Tap Invite People
- Either enter e-mail addresses or utilise the Add button to invite people from your contacts
- Tap Add
To invite people on a macOS device:
- Open up the Shared Album in Photos (y'all'll find all your Shared Albums in the left-hand menu)
- Click on the People icon in the toolbar
- Click Invite People
- Add their email addresses
- Striking Enter/Return on your keyboard

At present, in that location seems to be no way to share a regular album you've already fabricated. Copying images into a new Shared Album, then inviting people is the easiest style to get others to view and contribute to the anthology.
How to view shared albums on iCloud
On an iPhone or iPad, yous can view and contribute to a shared album in the Photos app.
- Launch Photos
- Go to the Shared tab
- Select the album yous want to view
On a Mac, the album will be in the sidebar of Photos, under Shared Albums.
Another way to view, annotate and upload images is through iCloud.com, making it easier for those who are taking part in the album from Windows or Android devices.
How to finish sharing photos and remove subscribers
Album creators can always delete images, videos, comments and remove members from Shared Albums. Annihilation y'all delete is automatically deleted across every device with access to the shared album. Subscribed members might accept been notified to changes, such as a annotate, before information technology was deleted.
If you e'er need to revoke access, a subscriber tin easily exist removed.
Here'due south how to remove a subscriber on an iOS device:
- Go to the Shared Album
- Tap the People push at the bottom of the screen
- A bill of fare will appear showing who it has been shared with
- Click on the people you want to stop sharing with
- Scroll to the bottom of the contact and tap Remove Subscriber

When yous've created a Shared Album on a Mac, you can remove subscribers in the Photos app. Here's how:
- Open Photos
- Click on the Shared tab
- Go to the album you desire to change
- Click on the People icon in the acme toolbar: this will show you who it's been shared with
- A menu will appear. Select the person you lot want to remove from the anthology.
- Click on the arrow to the right of their name
- Now click Remove Subscriber
iCloud Photograph Sharing non working: Why can't I run into shared photos?
In that location could be a few reasons this isn't working. As the anthology creator, you may have hit the upper limit of images and videos (up to 5000) or subscribers (up to 100), which could prevent sharing from working. Or, possibly you've got poor point or WiFi connectivity, which can preclude you from viewing images and comments.
As ane of the subscribers, you might desire to check if the album still exists or if you've been removed, which is e'er at the discretion of the album creator.
Nosotros promise this quick guide proves useful for anyone wanting to share photos with friends and family. Apple makes this quick and easy, and then that anybody can join in, share memories, and relive happy moments together.
Source: https://macpaw.com/how-to/icloud-photo-sharing
Posted by: laneprouvide.blogspot.com

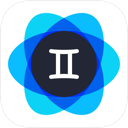

0 Response to "How To Access Cloud Photos Uploaded From Pixel 2"
Post a Comment