How To Crop Or Mask Individual Photos In A Collage In Photoshop
How to Cut Out an Image in Photoshop? Well, Photos are never ane hundred percent authentic after shooting. Sometimes, in that location may be unnecessary objects that remain in the Photo. Once again, our Photo is perfect, but the background is so distracting that we don't want to keep it.
In that case, we all want to remove the background or cut out the prototype. We greatly demand Photoshop then. Adobe Photoshop offers many ways to cut out an image. So, today we will show you how to cut out an image in Photoshop. In this tutorial, we volition prove you the two easiest ways to cutting out an epitome.
In the step-by-step guide, we volition use the quick choice tool and pen tool for two different photos. You can use other techniques if you lot desire.
Cut Out Prototype Using Quick Selection Tool
1. Opening the Image:
First, open the Photo in adobe Photoshop so duplicate the groundwork layer. In this How to cut out an image in Photoshop guide, nosotros are using Adobe Photoshop CC 2019. You can apply another version or the CS6 version if yous want. But in all versions, the procedure is pretty much the same.
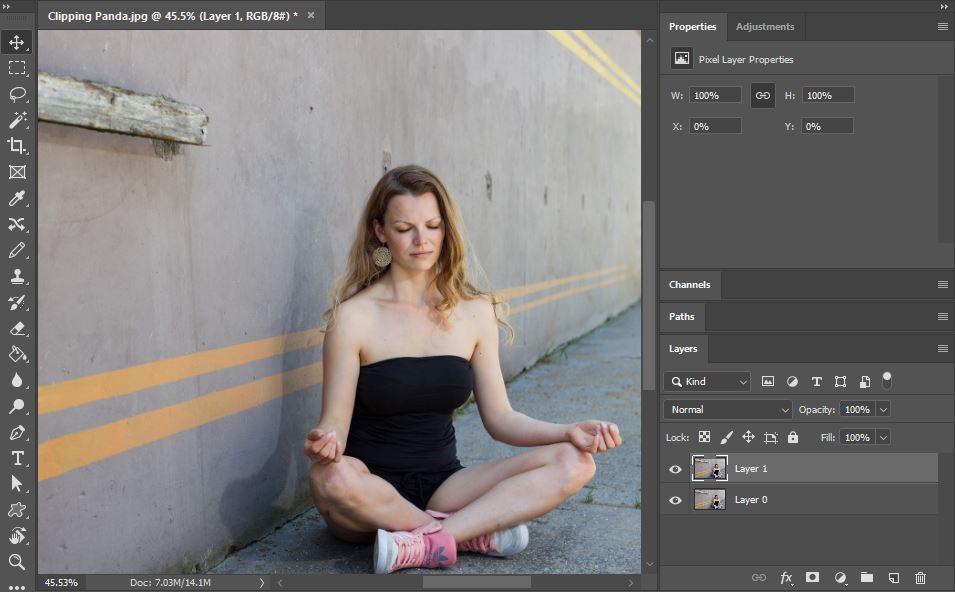
Step 2: Selecting the Quick Selection Tool
After opening the epitome, select the Quick Selection tool from the toolbar. You volition find the Quick Option tool nether the lasso tool. You tin also use the shortcut W to perform this. In that location, you will likewise discover another tool, which is the Magic Wand tool. Information technology is another smashing tool for selecting any object. Merely in this How to cut out an prototype in Photoshop, we won't employ information technology. We volition make another tutorial nearly the Magic wand tool for yous.
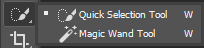
Footstep iii: Making the Selection
The third footstep of how to cut out an epitome in Photoshop is selecting the quick pick tool. Now brand a perfect selection around the object. Drag the mouse on the object to select. Use the Shift key to add selection and the Alt key for subtracting any part.

Step 4: Select and Masking
At present become to the Options bar after making a perfect selection around the object. In the options bar on the elevation of Photoshop, yous will find 2 options. One is "Select the Subject," and another one is "Select and Mask." First, click select subject, then "Select and Mask" pick to access the refine edge selection. In the previous Photoshop versions, you will discover the refine border selection in the options bar. This is the most important footstep in how to cut out an image in Photoshop.

Afterwards selecting the Select and Mask pick, a new window will open up the refine edge features.
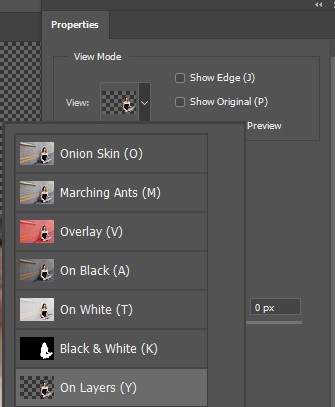
At present become to Properties > View Style. After that, Click on Views. Here y'all will find many different options just choose the On Layers option. Now you will see your picture without background.

Footstep 5: Refining the Border
In the features console, you lot volition find the border detection selection. Now slide the Radius bar for a smoother selection. Information technology works with your image's pixels. So, slide it until you are satisfied.
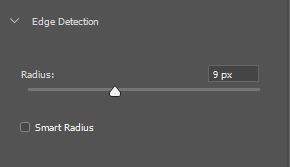
At present cull the Output option from the bottom of this panel. Now you will find the Output Settings. Select Layer Mask, so click Ok.
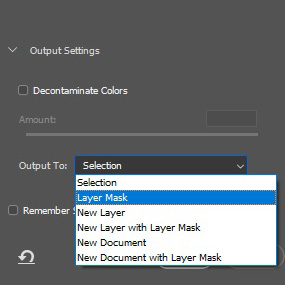
At present that your paradigm is separated from the background, create a new layer for placing the image. Keep the new layer under the masked layer.
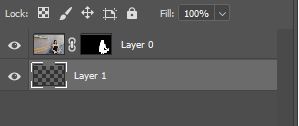
Now choose a colour from the solid colour option. In our Photo, we chose a white color to get a white groundwork for the image.

Step 6: Replacing the Groundwork
Now you can place an attractive background for your image. Open up a new background image in Photoshop. Now Copy and paste it by selecting the masked layer. Yous can place the background past going to the File menu. From the File carte, choose the Place Embedded selection. Now arrange your paradigm in the new background equally y'all like. As well, you tin can download white background images from pikwizard.

So, it was the outset and easiest manner to how to cut out an paradigm in Photoshop. Now we volition experiment with the next easiest manner to cut out an prototype.
Cut Out Image Using Photoshop Pen Tool
Photoshop Pen Tool gives us the about accurate option. You can also curve the selection with this amazing tool. So, let's encounter how to cutting out an prototype in Photoshop with the pen tool.
Step 1: Creating Path with the Pen Tool
First, open the prototype in Photoshop and then Then choose the pen tool. Learn how to use Photoshop pen tool if you lot don't know nonetheless. Simply I will give you some bones tips about it now.
To make a perfect selection, create an ballast bespeak, and drag the mouse to bend the line. You will find two handles for adjusting the line. With the Alt fundamental holding, yous can curve the handles to adjust the line. Concur the space bar and coil the mouse to zoom in the image. Zooming volition aid you to brand a improve pick. Later on creating the path, add the endpoint into the start ballast point. Creating a path is consummate at present. Now the next steps will be very like shooting fish in a barrel in this How to cutting out an image in Photoshop.

Step 2: Making Selection
Now correct-click with the mouse on the selecting expanse. At present cull the Brand Selection choice from the menu.
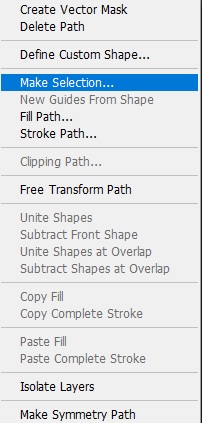
After that, a pop-upwardly window will appear. In the Popo-up window, give the Feather Radius 0 is yous don't want blurry edges. In this How to cut out an image in Photoshop, we don't need blurry edges at this moment.
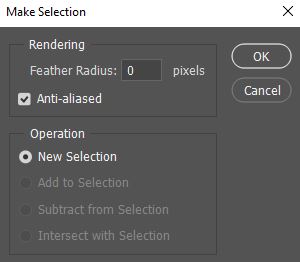
Step 3: Refining the Edge
After making the selection, cull the Select and Mask pick every bit nosotros did on the previous method. Now you will detect an border detection pick. Now slide the radius bar making a smoother edge.
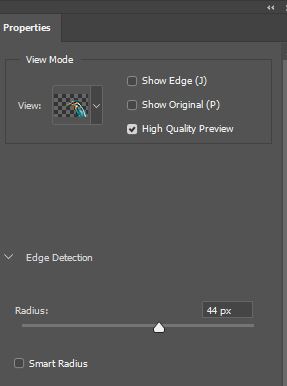
Now go to output settings and choose layer mask, then click Ok. Now yous will observe your image out of the groundwork. Now you can motion the epitome anywhere. This brings united states of america to the cease of this How to cutting out an image in Photoshop tutorial.

Step 4: Placing the Image into a White Background
Now create a new layer and drag information technology under the original layer. Choose the Solid color option from the bottom of the layer panel.
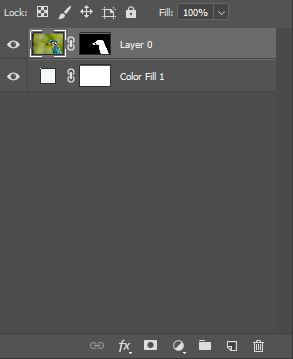
And then choose the foreground color from the color palettes and click Ok. Now you volition discover your image with a nice white background.

Conclusion
So, it was so simple to cutting out an image in Photoshop. Most people follow these two easiest techniques to cut out the paradigm. But there are many amazing ways to practice that in Photoshop. Sometimes, you may need to combine different tools for perfect removal.
If you are new at this, you lot may observe it hard first. But with a little practise, you will become an good in removing the background. But if you don't have much time for editing, so you lot can get the assistance of our advance Photoshop services. We provide the all-time Groundwork Remove services at an affordable cost. Please let us know if y'all accept any queries about how to cutting out an paradigm in Photoshop?
How to create a layer mask?
To create a layer mask, select the layer that you lot want to mask. Now click the layer mask icon. Information technology is rectangular with a black circle in the center. You will find it at the bottom of the layer console.
Is the quick selection tool perfect for complex objects?
Yes, many objects such as furry trees, rope bridges, bicycle wheels, etc. need more advanced tools. In that case, the quick selection tool is not enough. These types of objects need channel masking.
Source: https://clippingpanda.com/how-to-cut-out-an-image-in-photoshop/
Posted by: laneprouvide.blogspot.com

0 Response to "How To Crop Or Mask Individual Photos In A Collage In Photoshop"
Post a Comment