How To Color Black And White Drawing In Photoshop
How to Color Illustrations in Photoshop
![]()
Black and white illustrations sometimes get passed over because they lack the vibrancy of colored-in graphics, merely that can easily be changed. This tutorial will show you how to colour in whatsoever illustration with the palette of your pick. Being able to drastically change illustrations will give you more than flexibility with your designs, even allowing yous to repurpose illustrations simply by changing the colors.
Step One: Open the file in Photoshop
For this tutorial, nosotros'll be using an elephant illustration from the Storyblocks library. Outset past downloading the JPG version of the image, so open it in Photoshop.
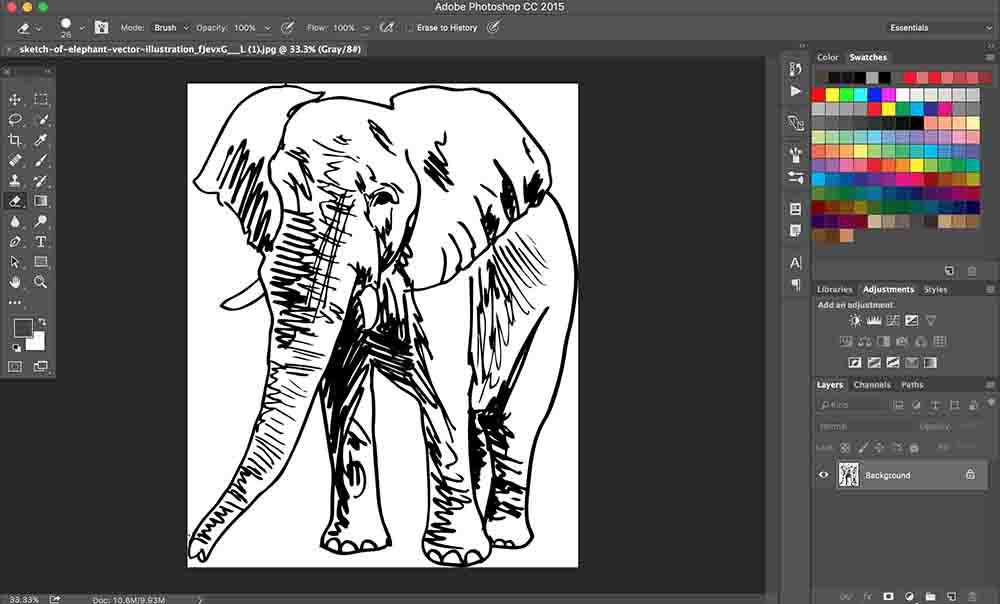
Footstep Two: Unlock the background and add a new layer
Create a new layer. This layer will need to get underneath the elephant illustration, but to do that we outset need to unlock the groundwork. Click on the lock icon on the groundwork layer (the layer will go "Layer 0" later on you've done this), and so drag "Layer ane" under "Layer 0."

Join Our Artistic Community
Access the all-time video tips, pattern hacks, and deals straight to your inbox.
Step Three: Fill in the gaps
If at that place are any gaps in the outline of your analogy, brand sure to fill up them in using the paintbrush tool. Our elephant illustration has ane small intermission in the outline of the left ear, and so nosotros just need to connect the ii points. Brand sure the elephant layer is selected when you start painting.

Footstep 4: Set the blending mode
With the Layer 0 (the elephant) selected, click on the blending mode push button and select "Multiply."

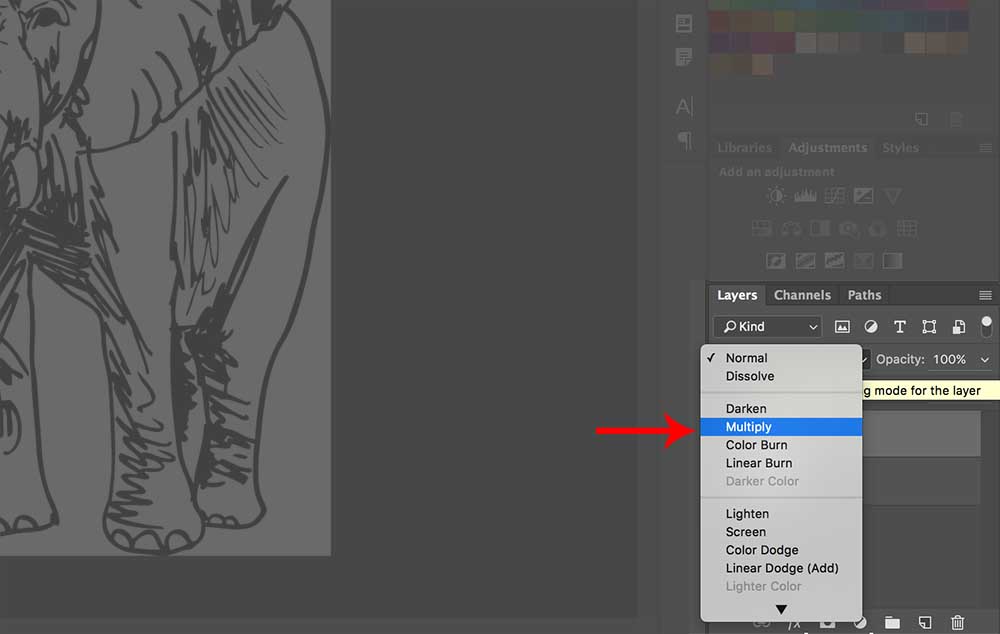
Stride Five: Select the background
Select the magic wand tool and click on an area of the image outside of the elephant (this is where information technology is of import that the outline of your illustration not accept whatsoever gaps). A moving dotted line volition appear effectually the area that you selected. If the dotted line does not become around the entire elephant, Ctrl+click (or Command+click on Macs) on a different part of the groundwork and click "Add To Selection." Echo this until all areas effectually the outline of the elephant are selected.

Step Six: Group the layers and add a Layer Mask
Select Layer 0 and Layer 1 (yous can exercise this by clicking on Layer 0, then Ctrl/Command+click on Layer ane). Click Ctrl+G (Command+G) to create a new group from the 2 layers. With the expanse around your illustration still selected (we did this in Step Five), click on "Group 1" so click "Add together layer mask."
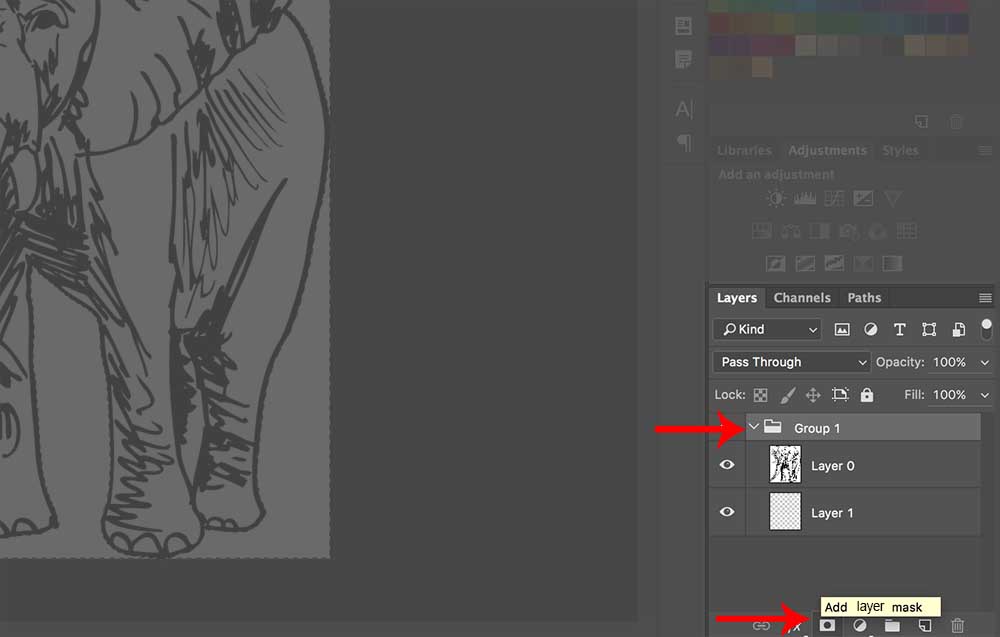
Step 7: Invert the layer mask
After yous create the layer mask, you'll need to click Ctrl+i (Command+i) to invert the layer mask. This will permit yous easily to paint inside the lines of your illustration. Once yous've inverted your layer mask, your illustration should wait similar the epitome below.

Step Eight: Colour in your illustration
With "Layer 1" selected, option a color, click on the paintbrush tool, and commencement coloring! Because of the layer mask we created in Step 7, you can only colour within the elephant. This makes adding colour to an image a lot easier because you don't accept to worry well-nigh staying "inside the lines."
For this tutorial, we colored the entire elephant in a light gray, made the tusks white, and so selected a darker grayness to add some shadows and depth to the illustration.

Yous could finish here and you'd have a great elephant illustration that you can add to whatsoever graphic. All the same, if you'd like to add a groundwork to your image, read on for some bonus steps.
Bonus: Add a groundwork
Create a new layer (brand certain that it isexterior of Group i). Drag the layer below Group ane and option a color for your background. With your new layer selected, click Alt+delete (Option+delete on Macs) and the unabridged groundwork of the analogy will exist filled in with the color of your choice.


Before & After

That's it! You've successfully colored in an illustration in Photoshop. Y'all tin can now utilize this same tutorial with other stock blackness and white illustrations from the Storyblocks library.
Source: https://blog.storyblocks.com/tutorials/how-to-color-illustrations-in-photoshop/
Posted by: laneprouvide.blogspot.com

0 Response to "How To Color Black And White Drawing In Photoshop"
Post a Comment